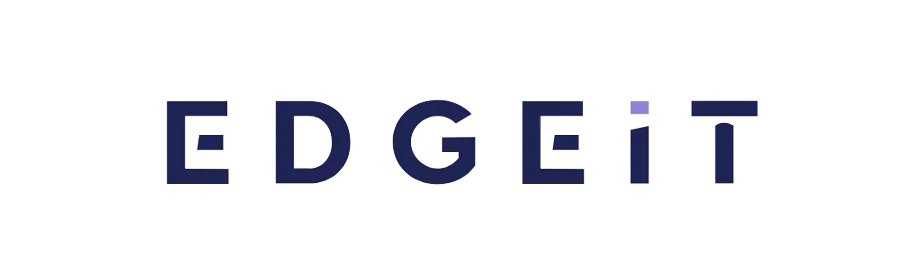نحوه انتقال فایل از ایفون به کامپیوتر |برای مدت طولانی، یافتن پاسخی برای نحوه انتقال فایل از آیفون به کامپیوتر شخصی (سیستم عامل ویندوز) با مشکل همراه بوده است. اما چند روش مختلف وجود دارند که به وسیله آنها میتوانید دادههای خود را از آیفون به کامپیوتر منتقل کنید. مهم این است که هر یک از روشهایی را امتحان کنید که برایتان قابل دسترس تر است.
نحوه انتقال فایل از ایفون به کامپیوتر با استفاده از (iCloud)
برنامه (iCloud) یکی از ساده ترین روشها برای انتقال اطلاعات بین آیفون و هر دستگاه دیگری از جمله کامپیوتر شخصی و تبلت است. در اصل، شما دادههای خود را در (iCloud) آپلود میکنید و سپس آنها را در دستگاه دیگری بازیابی خواهید کرد.
با این وجود، طرح رایگان (iCloud) تنها ۵ گیگابایت فضای ذخیره سازی را فراهم میکند. بنابراین، اگر میخواهید از (iCloud) برای انتقال فایلها با حجم بیشتر استفاده کنید، باید هزینه خرید اشتراک مورد نظر را پرداخت کنید. برای انتقال فایل از آیفون به کامپیوتر با استفاده از (iCloud) مراحل زیر را دنبال کنید:
اپلیکیشن (Files) را در آیفون خود اجرا کنید.
فایلهای انتخابی خود را مشخص کنید.
دکمه (Copy) را برای چند ثانیه نگه دارید تا تک تک فایلها را انتخاب کنید. برای کپی کردن چندین فایل از منوی سه نقطه از گزینه (Select) استفاده کنید.
در اپلیکیشن به (iCloud Drive) رفته و فایلهای کپی شده را در آنجا پیست کنید. فایلهای شما به (iCloud Drive) منتقل میشوند.
از وبسایت (com) یا برنامه (iCloud Drive) برای ویندوز جهت دانلود فایلها در کامپیوتر خود استفاده کنید.
نکته: مدت زمان انتقال فایل از آیفون به کامپیوتر شخصی بسته به حجم فایلها ممکن است چند دقیقه تا چند ساعت طول بکشد.
انتقال فایل از آیفون به کامپیوتر از طریق بلوتوث
نحوه انتقال فایل از ایفون به کامپیوتر | بلوتوث روش دیگری برای انتقال اطلاعات از آیفون به کامپیوتر است. با این حال، یکی از جنبههایی که باید به خاطر بسپارید این است که انتقال دادهها از آیفون به کامپیوتر شخصی از طریق بلوتوث فقط برای تعداد محدودی از فرمتهای فایل امکان پذیر است.
از آنجایی که انتخاب دستی فایلها برای آیفون به انتقال فایل بلوتوث بسیار زمان بر است، فقط میتوانید تعداد کمی از اطلاعات را از طریق بلوتوث انتقال دهید. علاوه بر این، بلوتوث به هیچ وجه بهترین و کارآمدترین روش برای انتقال داده نیست. با این حال، این روش را نیز در ادامه توضیح میدهیم:
پنل تنظیمات صفحه اصلی آیفون را به سمت بالا بکشید و نماد (Bluetooth) را فشار داده و نگه دارید. به بلوتوث گوشی اجازه دهید به کامپیوتری که میخواهید دادهها را به آن منتقل کنید متصل شود.
برای شروع انتقال، گزینه (Settings) ویندوز را انتخاب و سپس گزینه (Bluetooth) را فعال کنید. در برگه ویندوز، گزینه (Device) ممکن است یافت شود. بلوتوث را در این قسمت روشن کنید تا دستگاه بتواند فایلها را بپذیرد.
فایلهای انتخابی خود را مشخص کنید.
این فایلها به صورت پاپ آپ در کامپیوتر شما ظاهر میشوند.
انتقال فایل از آیفون به کامپیوتر با استفاده از (File Explorer)
احتمالاً با (File Explorer) که نرم افزار مدیریت و انتقال فایلها در ویندوز است، آشنا باشید. این برنامه دسترسی به فایلهای موجود در کامپیوتر و انتقال آنها را آسان میکند.
اگر دادههایی که باید انتقال دهید عکسها و فیلمها از رول دوربین آیفون شماست، (Windows File Explorer) راه خوبی است، زیرا امکان انتقال مستقیم تصویر و ویدیو از آیفون به کامپیوتر را از طریق اتصال (USB) فراهم میکند. هیچ نرم افزار دیگری مورد نیاز نیست و فقط باید مراحل زیر را دنبال کنید:
برنامه (File Explorer) یک رابط کاربری گرافیکی برای مدیریت دادهها دارد. با استفاده از اتصال (USB) میتوانید آیفون را به کامپیوتر متصل کنید.
انتخاب گزینه (Trust) در آیفون به شما اجازه میدهد اتصال با موفقیت برقرار شود.
به مسیر (This PC” > “[the name of your iPhone]” > “Internal Storage” > “DCIM” > “۱۰۰APPLE) بروید.
دادههای آیفون شما به طور منظم در پوشههای مبتنی بر تاریخ سازماندهی میشوند.
اکنون میتوانید دادههای مورد نظرتان را در کامپیوتر کپی کنید.

نحوه انتقال فایل از آیفون به کامپیوتر با (iTunes)
انتقال فایل از ایفون به کامپیوتر | نحوه انتقال فایل از ایفون به کامپیوتر |هدف اصلی (iTunes File Sharing) تسهیل انتقال داده بین ایفون و کامپیوتر است. اگر مطمئن هستید که فایلهایی که میخواهید انتقال دهید توسط یک برنامه سازگار با امکان به اشتراک گذاری فایل تولید شدهاند، این امکان را دارد از این عملکرد برای انتقال اطلاعات از آیفون به کامپیوتر شخصی استفاده کنید. برای این مراحل زیر را دنبال کنید:
آیفون خود را به کامپیوتر خود وصل کنید و در صورتی که (iTunes) از قبل به طور خودکار اجرا نمیشود، این برنامه را راه اندازی کنید.
در پنجره (iTunes) به تب (Device) رفته و از آنجا گزینه (File Sharing) را انتخاب کنید.
اگر میخواهید فایلها را از یک برنامه به برنامه دیگر در کامپیوتر شخصی خود منتقل کنید، آن برنامه را از لیست انتخاب کنید.
پس از اینکه تصمیم گرفتید کدام فایلها را میخواهید در کامپیوتر کپی کنید، آن فایلها را مشخص کرده و سپس دکمه (Save to) را انتخاب کنید.
برای شروع انتقال فایلها از آیفون خود به کامپیوتر، مکانی را از کامپیوتر خود انتخاب کنید که میخواهید فایلها را در آنجا قرار دهید. سپس دکمه (Save to) را انتخاب کنید.
انتقال فایل از آیفون به کامپیوتر با استفاده از (FileMail)
انتقال فایل از ایفون به کامپیوتر | شما میتوانید با کمک (FileMail) فایلها را از دستگاه (iOS) به کامپیوتر خود ارسال کنید. ارسال فیلمها با حجم زیاد، فایلهای صوتی، تصاویر با کیفیت بالا و اطلاعات دیگر از این روش بسیار ساده است. برای شروع کار ابتدا برنامه را دانلود و بر روی دستگاه آیفون خود نصب کنید. شما میتوانید تا ۵ گیگابایت را به صورت رایگان و بدون نیاز به ثبت نام به اشتراک بگذارید. مراحل کار به صورت زیر است:
اپلیکیشن موبایل (FileMail) برای (iOS) را روی آیفون خود نصب کنید
در کامپیوتر شخصی خود، یا به صفحه اصلی (iOS) بروید یا برنامه (Filemail Desktop) را برای کامپیوتر نصب کنید. این کار به شما امکان میدهد برای افزایش سرعت انتقال فایلها، شتاب انتقال UDP را دریافت کنید.
اپلیکیشن (FileMail) را در آیفون خود راه اندازی کنید
وارد اکانت (FileMail) فعلی خود شوید یا در صورت تمایل میتوانید از این مرحله صرف نظر کرده و بدون پرداخت مبلغی از خدمات ما استفاده کنید
کافی است پس از کلیک روی دکمه (Attach Files)، مواردی را انتخاب نمایید که میخواهید ارسال کنید.
لطفاً آدرس ایمیل گیرندگان، موضوع پیام و محتوای مورد نظر را وارد کنید.
گزینه (Send) را انتخاب کنید. اگر اینترنت گوشی شما محدود است، برنامه ممکن است از شما بپرسد که آیا باید از وای فای استفاده کند یا خیر.
مراحل آپلود فایلهای شما هم اکنون آغاز میشود. پس از اتمام، لینک دانلود به محض تکمیل به ایمیل شما ارسال میشود.
روی لینک کلیک کنید و به صفحه ای هدایت میشوید که فایلها در آن قابل دانلود هستند.
نتیجه گیری:
نحوه انتقال فایل از آیفون به کامپیوتر از طریق چندین راه از جمله بلوتوث، آیتونز، (File Explorer) و (iCloud) قابل انجام است.
انتقال فایل از آیفون به ویندوز شامل هر نوع فایلی از جمله عکس، ویدئو، متن و سایر موارد میشود.
مدت زمان انتقال فایل از آیفون به کامپیوتر شخصی بسته به حجم فایلها ممکن است چند دقیقه تا چند ساعت طول بکشد.