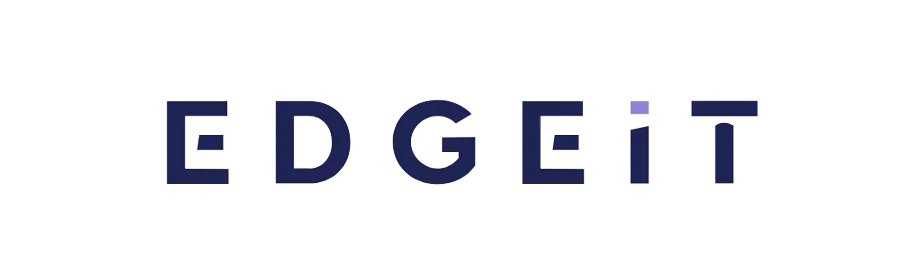رمز گذاشتن روی فلش مموری | فلش درایوها یا فلش مموریها، گجتهایی مهم و حساس هستند که ما اطلاعات مختلفی را با آنها جابهجا میکنیم. از آنجا که احتمال گم شدن یا دزدیده شدن فلش مموری زیاد است، احتمال از دست رفتن اطلاعات آنها هم بالا میرود. بنابراین خوب است با قفل کردن فلش مموری، دسترسی دیگران به فلش خود را قطع کنید. اما چگونه روی فلش مموری پسورد بگذاریم؟
رمز گذاشتن روی فلش مموری
برای پسورد گذاشتن روی فلش مموری، چندین روش وجود دارد که خوشبختانه اصلا سخت نیستند و شما بهسادگی میتوانید اقدام به قفل فلش مموری بدون نرم افزار کنید. در ادامه با این روشها آشنا خواهید شد.
مقایسه دوربین ایفون 12 با ایفون 12 پرو
روش اول: پسورد گذاشتن روی فلش مموری در ویندوز با Bitlocker
رمز گذاشتن روی فلش مموری | استفاده از بیت لاکر یکی از مرسومترین روشها برای قفل کردن فلش است که برای سیستمهایی که از ویندوز ۷ به بالا استفاده میکنند وجود دارد. در ادامه میتوانید این ویژگی را فعال کنید:
- مسیر Start menu > Control panel> Bitlocker Drive Encription را دنبال کنید. در این قسمت لازم است پسورد Administratior را وارد کنید.
گزینه Turn on Bitlocker را فعال کنید تا تنظیمات بیت لاکر اجرا شود. موقعی که بیت لاکر را فعال میکنید بایدپسورد را بازیابی کنید.
پس از فعال کردن Bitlocker با روش زیر میتوانید فلش خود را رمزگذاری کنید:
اگر سیستم عامل کامپیوتر شما نیز ویندوز است، میتوانید مراحل زیر را برای رمز گذاشتن روی فلش خود پیش بگیرید.
۱. فلش مموری را به کامپیوتر وصل کنید و هرچیزی که روی آن ذخیره شده را پاک کنید یا به فضای دیگری انتقال دهید.
۲. روی گزینه File explorer کلیک کنید و فلش را پیدا کنید.
۳. روی فلش کلیک راست کنید و گزینه Turn on Bitlocker را بزنید. به طور اتوماتیک، این برنامه برای شما نصب میشود.
۴. همانطور که در تصویر مشاهده میکنید، انتخاب کنید که پسورد فلش درایو شما استفاده شود.
۵. پسورد قوی و غیرقابل حدسی انتخاب کنید. پسورد شما باید شامل اعداد و حروف بزرگ و کوچک انگلیسی باشد.
۶. انتخاب کنید که چطور میخواهید اطلاعات ریکاوری شوند. این گزینه برای مواقعی که پسورد را فراموش کنید، ضروری است.
۷. گزینه Encrypt used disk space only را انتخاب کنید.
۸. پس از آن، حالت encrypt را انتخاب کنید. میتوانید این حالت را به یکی از دو شکل New encrypt mode و Compatible mode انتخاب کنید. گزینه اول فقط اجازه میدهد که فلش را روی ویندوزهای ۱۰ و ۱۱ استفاده کنید. اما گزینه دوم با هر دستگاهی سازگار است.
۹. وقتی مطمئن شدید که آمادهی انکریپت شدن فلش هستید، گزینه Start encrypting را انتخاب کنید.
غیر فعال کردن Bitlocker
اگر به هر دلیلی خواستید بیت لاکر را غیر فعال کنید، مراحل زیر به شما کمک میکنند:
- باز هم مراحل Start menu> Control panel> Bitlocker drive encription را دیش بگیرید و پسورد Administrator را وارد کنید.
- روی گزینه Turn off Bitlocker بزنید.
- برای این که رمز از روی درایو برداشته شود، روی Decrypt the volume و پس از آن روی Disable Bitlocker drive encryption بزنید.